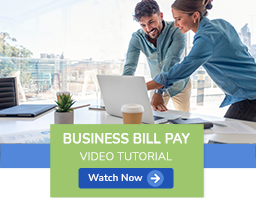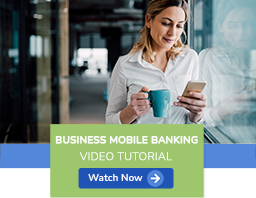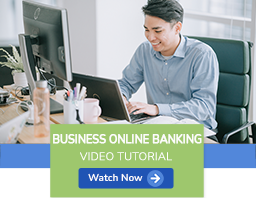Web Connect

Web Connect for QuickBooks®
Web Connect uses technology that automatically launches QuickBooks®, downloads account data into your check register, and automatically matches any transaction you have already entered into your register.
- Choose an Account for which you would like to receive transaction activity.
- Click on the Select button. This will populate a From and To date in the Date Range section. This is the date range whereby transaction activity is available for download. To make a change, highlight and delete the date. You can then enter the appropriate date.
- Confirm the From date and the To date of the data you would like to download.
- Choose the QuickBooks® (Web Connect) option and click on the Download button.
Then follow the instructions below based on your software type.
Windows:
- A Windows dialog box may appear that asks you whether you would like to Save or Open the file, select Open.
- If this is your first time downloading the Web Connect for this account, a dialog box will appear stating "You are about to download transactions for the following account." The box will include account information, such as Account Number and Account Type.
- You will be asked whether you would like to "use an existing QuickBooks® account" or if you would like to "Create a new QuickBooks® account."
- When QuickBooks® confirms that the Web Connect data has been successfully uploaded to QuickBook® , click OK.
- Repeat these steps for each account you would like to download into QuickBooks.
- Use an existing QuickBooks® account:
- If you already have the account set-up in QuickBooks® , and you would like to add on to the existing transaction activity, you should select this option.
- Create a new QuickBooks® account:
- If you have not set-up this account in QuickBooks® , or if you would like to start a new file for an existing account, you should select this option. After selecting, follow the steps for setting up a new account. You will receive all transactions that fall within the From and To dates you selected in Step 2.
Mac:
- File is automatically downloaded to your Downloads folder.
- In QuickBooks® go to the File menu, then Import and select From Web Connect. Browse to the Downloads folder, select the file you just downloaded and select Open. This will import the transactions into QuickBooks® for you to match or add to your register.
- Repeat these steps for each account you would like to download into QuickBooks® .